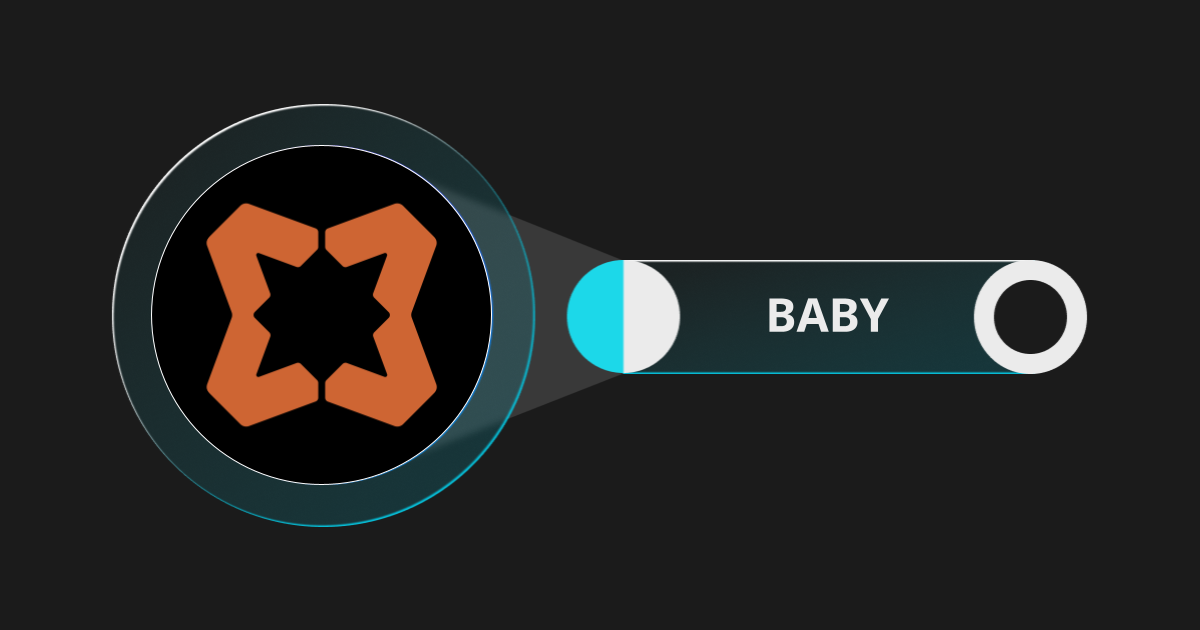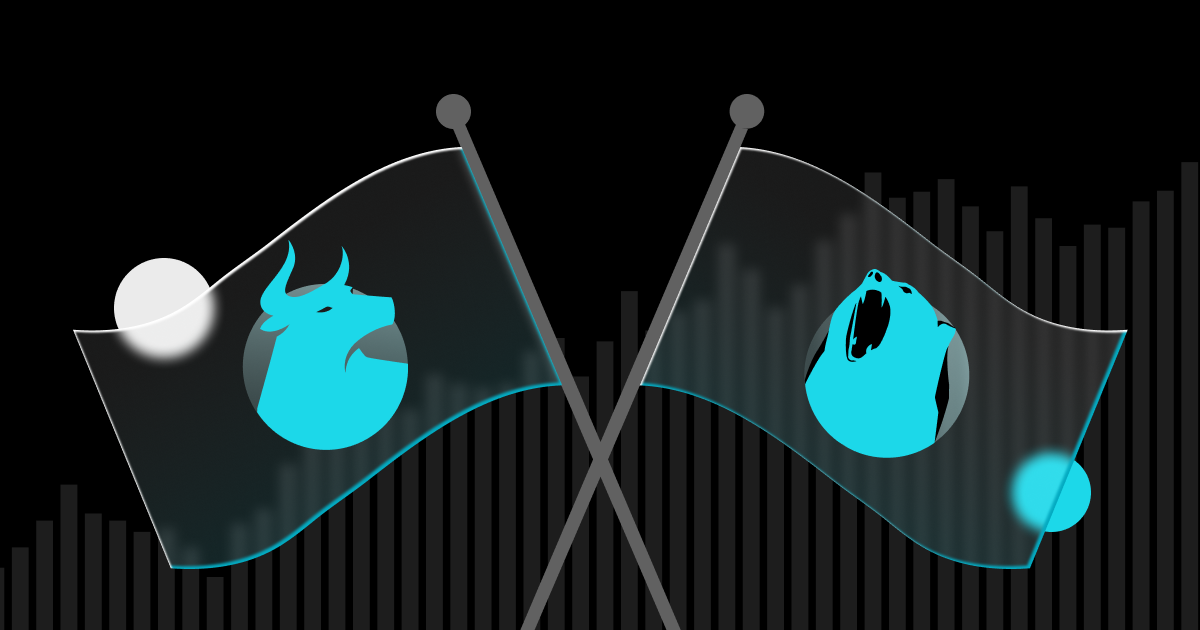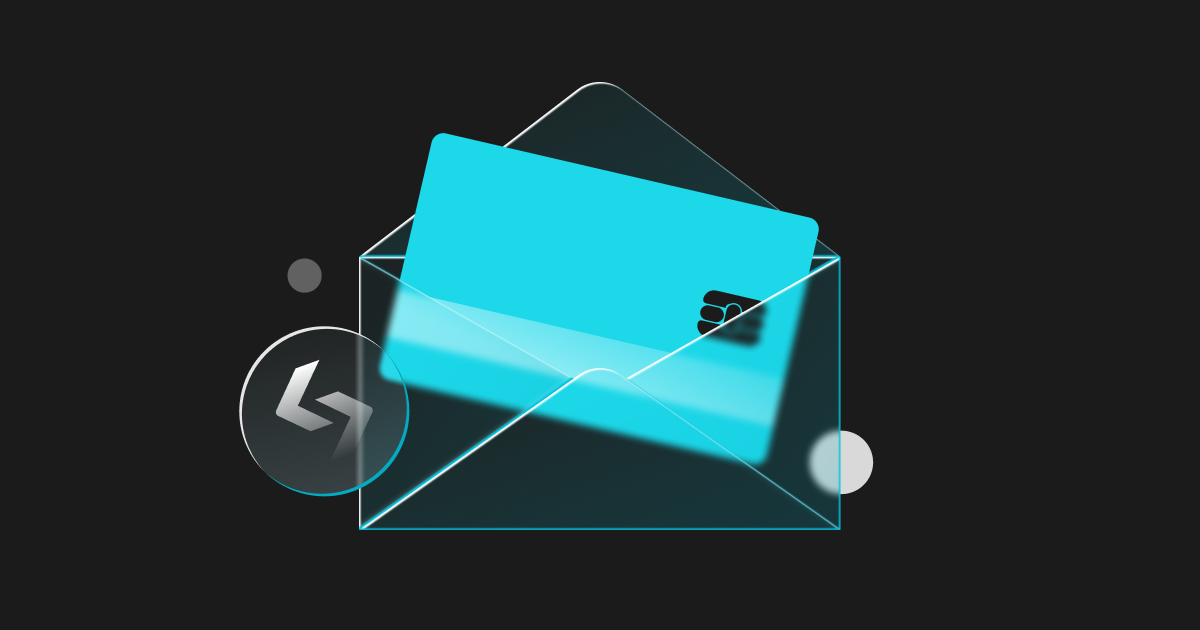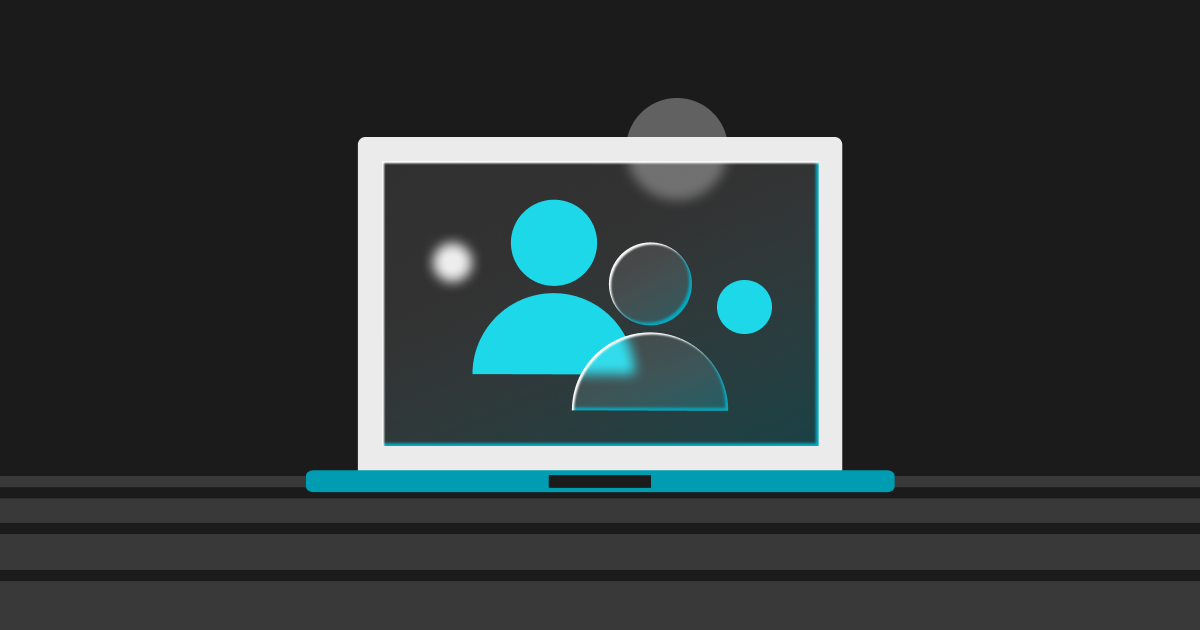
Guía para usuarios nuevos (2025): Autenticación de dos factores (2FA)
Garantizar la seguridad de tus activos digitales siempre ha sido una prioridad máxima en el panorama de las cripto, que se encuentra en rápida evolución. En Bitget, nos comprometemos a proporcionar a los usuarios herramientas sólidas y pautas claras para proteger sus cuentas de forma eficaz. Esta guía está dirigida a los usuarios nuevos e incluye instrucciones paso a paso sobre la aplicación de medidas de seguridad esenciales, como la activación de la autenticación de dos factores (2FA) y otras configuraciones de seguridad avanzada. Si adoptas estas prácticas, podrás hacer trading de criptomonedas con confianza y al mismo tiempo mantener tus activos bien protegidos.
Seguridad de la cuenta
La seguridad de la cuenta es la base de una experiencia de trading segura y exitosa en Bitget. Proteger tu cuenta de posibles amenazas es fácil con las herramientas adecuadas y las mejores prácticas. En esta sección, te guiaremos a través de los pasos esenciales para proteger tu cuenta y garantizar tu tranquilidad al hacer trading. Sin ninguna configuración de seguridad adicional, tu cuenta de Bitget se identificará como una cuenta de nivel de seguridad bajo (como se muestra a continuación). También se te recordará que establezcas la configuración de seguridad principal.
Autenticación de dos factores
Puedes ver la lista de todos los métodos de autenticación de dos factores. La autenticación de dos factores o 2FA es una layer adicional de seguridad que requiere que verifiques tu identidad utilizando un segundo método, como un código de una app o un SMS, además de tu contraseña. Si creaste tu cuenta nueva de Bitget con tu correo electrónico, la verificación de correo electrónico se activará automáticamente (ver el punto azul). Del mismo modo, si te registraste con el número de teléfono, la verificación del número de teléfono se activará automáticamente. Para esta guía, te mostraremos la configuración de seguridad para una cuenta registrada con correo electrónico.

Google Authenticator
Google Authenticator es una app móvil que genera códigos de un solo uso sensibles al tiempo que se utilizan para la 2FA. Es una de las prácticas de seguridad más comunes porque añade una sólida layer de protección a tu cuenta y así garantiza que solo tú puedas acceder a ella aunque tu contraseña se vea comprometida.
Para el sitio web de Bitget
Paso 1: Ve a la página de configuración de seguridad en Bitget. Asegúrate de que has iniciado sesión en tu cuenta de Bitget.
Paso 2: Haz clic en [Configurar] debajo del método de Google Authenticator.

Paso 3: Si aún no tienes la app Google Authenticator en tu teléfono, descárgala utilizando el código QR proporcionado por Bitget e inicia sesión en tu cuenta de Google.

Paso 4: Si nunca utilizaste Google Authenticator, verás el botón [Agregar un código] en la pantalla de inicio de la app justo después de iniciar sesión. Toca ese botón.
Si no lo ves, toca el icono del signo más (+) en la esquina inferior derecha de la app y haz clic en [Ingresar clave de configuración] o [Escanear un código QR] para continuar.

Paso 5: Como estás utilizando el sitio web de Bitget, será más rápido escanear el código QR para vincular tu cuenta de Bitget a la app Google Authenticator en tu teléfono. Si lo deseas, también puedes copiar la clave proporcionada en el sitio y pegarla en la app Google Authenticator.
Después de vincularlo con éxito, verás la opción de Bitget en la app Google Authenticator, junto con la fecha de vinculación y el correo electrónico que utilizaste para registrar tu cuenta de Bitget. El punto azul marcado aquí es el indicador del temporizador, que representa el tiempo restante antes de que venza la contraseña de un solo uso (OTP) actual y se genere una nueva.

Paso 6: Ingresa el código de 6 dígitos de la app Google Authenticator en el sitio web de Bitget para continuar. A continuación, se te solicitará que ingreses el código de 6 dígitos enviado a tu correo electrónico para completar la configuración. Haz clic en [Enviar], ingresa el código y luego haz clic en [Confirmar]. Ten en cuenta que este código solo será válido durante 10 minutos.

Paso 7: ¡Listo! Ahora podrás ver que se activó Google Authenticator.

Para la app de Bitget
Paso 1: Haz clic en el icono de la cuadrícula que se encuentra en la parte superior izquierda de la app de Bitget. Luego, toca sobre la zona del perfil como se indica a continuación.

Paso 2: Toca en [Seguridad] y luego en [Google Authenticator].
Si aún no tienes la app Google Authenticator en tu teléfono, descárgala utilizando el código QR proporcionado por Bitget e inicia sesión en tu cuenta de Google. Toca [Siguiente] en la app de Bitget para continuar.

Paso 3: Ahora ve a la app Google Authenticator, toca el botón [Agregar un código] en la pantalla de inicio de la app justo después de iniciar sesión o toca el icono más (+) en la esquina inferior derecha de la app y haz clic en [Ingresar clave de configuración] o [Escanear un código QR] para continuar. Dado que estás utilizando el teléfono y cambiando de una app a otra, puede que sea más rápido copiar la clave y pegarla en la app Google Authenticator. Sin embargo, también puedes escanear el código QR proporcionado por Bitget para vincular tu cuenta de Bitget a tu app Google Authenticator.
Una vez realizada la vinculación, copia el código de 6 dígitos de Google Authenticator, pégalo de nuevo en la app de Bitget y haz clic en [Siguiente].

Paso 4: Se te enviará un código de 6 dígitos a tu dirección de correo electrónico tras el proceso de vinculación. Cópialo y pégalo en la app de Bitget y luego haz clic en [Confirmar].
Se te redirigirá automáticamente a la pantalla de tu perfil. Ahora verás que se activó Google Authenticator.

Llave de acceso
Una llave de acceso es un método moderno de autenticación sin contraseña que utiliza claves criptográficas para acceder de forma segura a tu cuenta sin necesidad de usar contraseñas tradicionales. Es importante porque mejora la seguridad eliminando vulnerabilidades como las contraseñas débiles y el phishing.
Para el sitio web de Bitget
Paso 1: Ve a la página de configuración de seguridad en Bitget. Asegúrate de que has iniciado sesión en tu cuenta de Bitget. A continuación, haz clic en [Configurar] debajo del método Llave de acceso.

Paso 2: Haz clic en [Agregar].

Lee el Descargo de responsabilidad y marca la casilla de aceptación antes de hacer clic en [Enviar].

Paso 3: Elige el método que deseas utilizar para la llave de acceso. En este ejemplo, el usuario elige [Dispositivo iPhone, iPad o Android].

Paso 4: Utiliza tu teléfono u otro dispositivo móvil para escanear el código QR generado por Bitget y guardar una llave de acceso.

Paso 5: Cuando escanees el QR con tu cámara (ten en cuenta que la cámara debe estar en modo Foto, ya que no reconocerá el código QR en los modos Retrato, Video u otros), verás un cartel que dice [Guardar llave de acceso]. Haz clic en el cartel y acepta activar la función FaceID para la llave de acceso. En lugar de recordar una contraseña, tu Face ID funcionará como una clave. En los teléfonos Android, el método de llave de acceso suele utilizar autenticación biométrica, como el reconocimiento facial o de huella digital, o bien un PIN de dispositivo seguro.

¡Listo! La llave de acceso que se muestra aquí te permitirá iniciar sesión de forma segura en tu cuenta de Bitget sin depender de una contraseña tradicional. Al vincular esta llave de acceso a tu dispositivo (por ejemplo, iPhone), podrás identificarte rápidamente utilizando la seguridad biométrica de tu dispositivo, en este caso, FaceID.

Para la app de Bitget
Paso 1: Haz clic en el icono de la cuadrícula que se encuentra en la parte superior izquierda de la app de Bitget.
Luego, toca sobre la zona del perfil como se indica a continuación.

Paso 2: Toca la opción [Seguridad] y luego [Llave de acceso].
A continuación, toca la opción [Añadir llave de acceso].
Lee el Descargo de responsabilidad y marca la casilla de aceptación antes de tocar [Confirmar].

Paso 3: Se te solicitará que ingreses el código de 6 dígitos enviado a tu correo electrónico y el código de la app Google Authenticator para continuar.
Si el usuario utiliza un iPhone, se le solicitará que active la función FaceID para la llave de acceso. En lugar de recordar una contraseña, tu Face ID funcionará como una clave.
En los teléfonos Android, el método de llave de acceso suele utilizar autenticación biométrica, como el reconocimiento facial o de huella digital, o bien un PIN de dispositivo seguro.

Paso 4: ¡Ya está! La llave de acceso que se muestra aquí te permitirá iniciar sesión de forma segura en tu cuenta de Bitget sin depender de una contraseña tradicional. Al vincular esta llave de acceso a tu dispositivo (por ejemplo, iPhone), podrás identificarte rápidamente utilizando la seguridad biométrica de tu dispositivo, en este caso, FaceID.

Número de teléfono
La verificación del número de teléfono es una medida de seguridad que vincula tu cuenta a tu número de teléfono para activar la confirmación de identidad mediante códigos SMS y garantizar una mayor protección para la recuperación de la cuenta y la aprobación de transacciones.
Para el sitio web de Bitget
Paso 1: Ve a la página de configuración de seguridad en Bitget. Asegúrate de que has iniciado sesión en tu cuenta de Bitget.
Una vez que hayas completado la configuración de Google Authenticator y de la llave de acceso, el nivel de seguridad de tu cuenta será Moderado.
Paso 2: Haz clic en [Configurar] debajo del método Verificación por SMS.

Paso 3: Ingresa el código de tu país, tu número de teléfono móvil y haz clic en [Enviar], como se indica a continuación, para activar un código SMS. Copia el código SMS que se envió a tu teléfono y haz clic en [Enviar].

Paso 4: Se te solicitará que ingreses el código de 6 dígitos enviado a tu correo electrónico y el código de la app Google Authenticator.
Para la app de Bitget
Paso 1: Haz clic en el icono de la cuadrícula que se encuentra en la parte superior izquierda de la app de Bitget.
Toca sobre la zona del perfil como se indica a continuación.

Paso 2: Una vez que hayas completado la configuración de Google Authenticator y de la llave de acceso, el nivel de seguridad de tu cuenta será Moderado. Toca la opción [Seguridad] y luego [Número de teléfono].
Ingresa el código de tu país, tu número de teléfono móvil y haz clic en [Enviar] como se indica a continuación para activar un código SMS. Copia el código SMS que se envió a tu teléfono y haz clic en [Enviar].
Se te solicitará que ingreses el código de 6 dígitos enviado a tu correo electrónico y el código de la app Google Authenticator. ¡Y listo!

Otros métodos de 2FA
Después de activar la verificación por correo electrónico, Google Authenticator, la llave de acceso y la verificación por SMS, verás que tu cuenta tendrá un nivel de seguridad Alto. Si utilizas seguridad biométrica para la llave de acceso, verás que ese método en particular también se activará.
Así se muestra en el sitio web de Bitget:

Así se muestra en la app de Bitget: