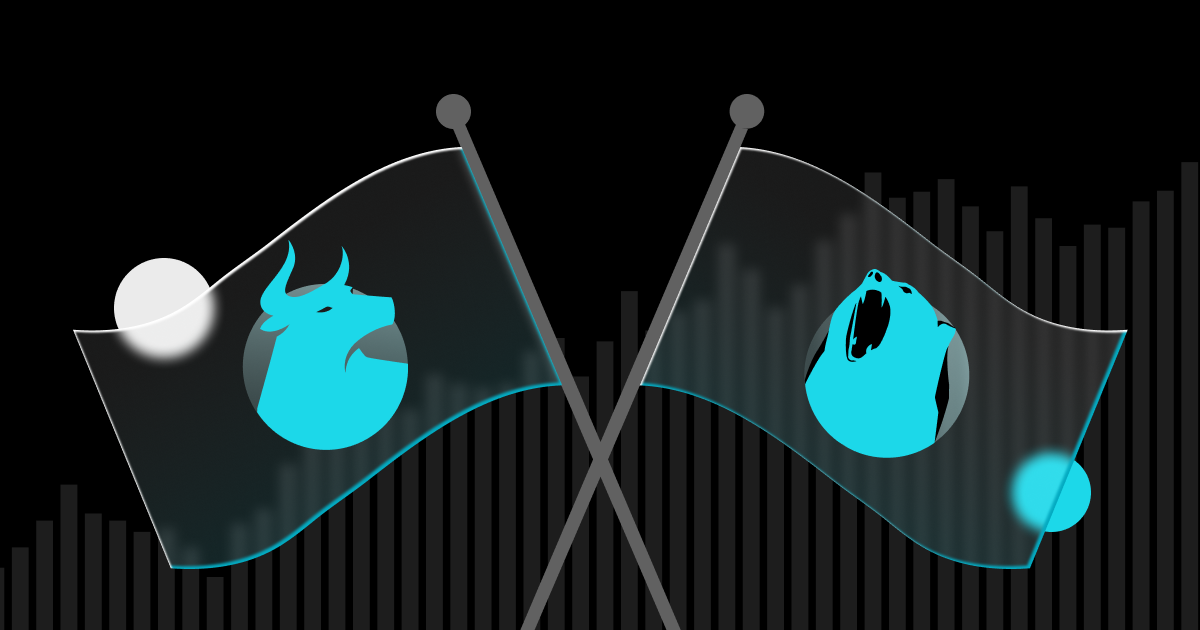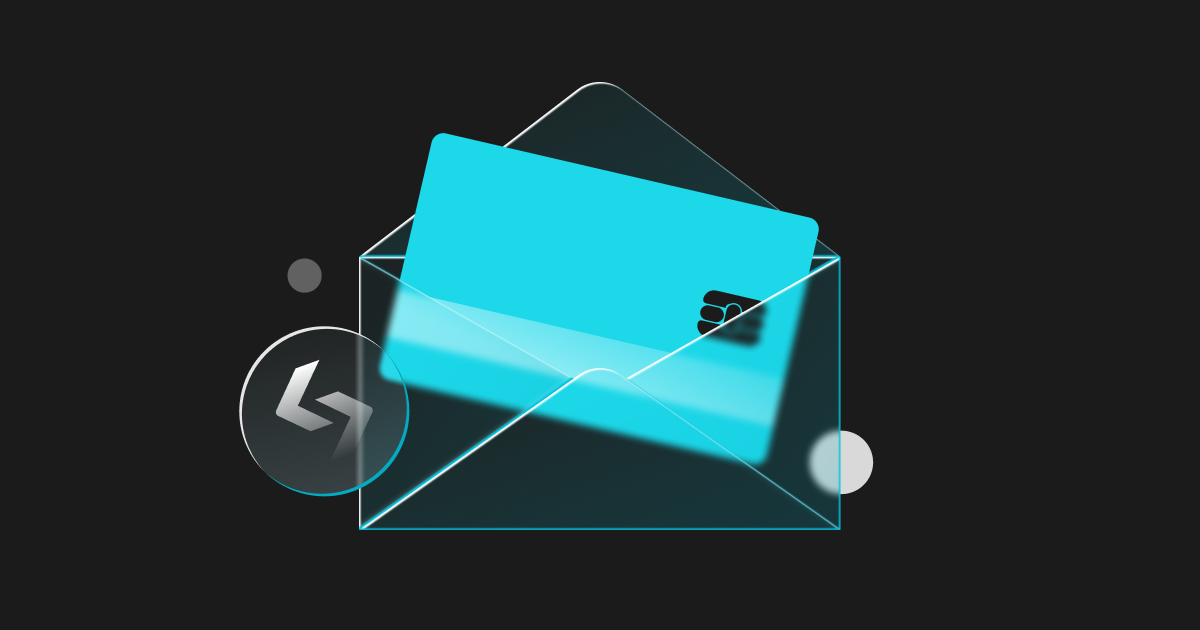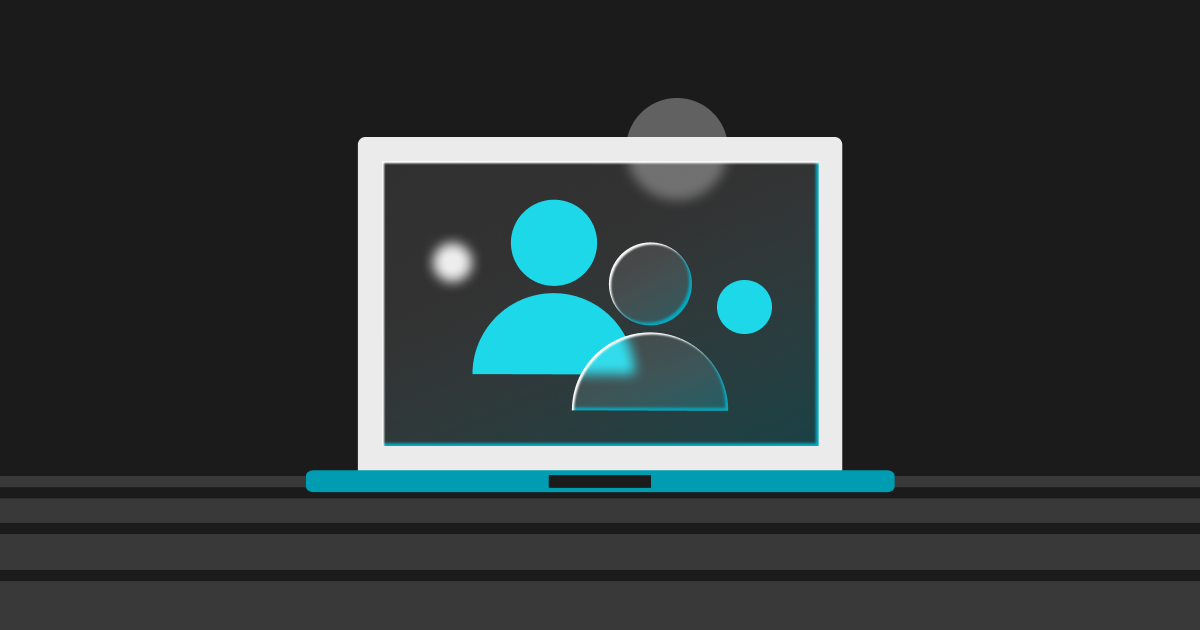
Guia de novo utilizador (2025): autenticação de dois fatores (2FA)
A segurança dos seus ativos digitais sempre foi uma prioridade no panorama cripto em rápida evolução. Na Bitget, estamos empenhados em oferecer aos utilizadores ferramentas robustas e orientações claras para que possam proteger as suas contas de forma eficaz. Este guia foi concebido para novos utilizadores com instruções passo a passo sobre a implementação de medidas de segurança essenciais, tais como a ativação da autenticação de dois fatores (2FA) e outras configurações avançadas de segurança. Ao adotar estas práticas, pode navegar com confiança no trading de criptomoedas, mantendo os seus ativos bem protegidos.
Segurança da conta
A segurança da conta é a base de uma experiência de trading segura e bem sucedida na Bitget. Proteger a sua conta contra possíveis ameaças é fácil com as ferramentas certas e as melhores práticas. Esta secção irá guiá-lo através de alguns passos essenciais para salvaguardar a sua conta e garantir paz de espírito durante o trading. Sem qualquer configuração de segurança adicional, a sua conta Bitget será reconhecida como uma conta de baixo nível de segurança (tal como mostrado abaixo). Será também relembrado que deve configurar as definições principais de segurança.
Autenticação de dois fatores (2FA)
Pode consultar a lista de todos os métodos de autenticação de dois fatores. A autenticação de dois fatores/2FA é uma camada adicional de segurança que exige que verifique a sua identidade utilizando um segundo método para além da sua palavra-passe, tal como um código de uma app ou um SMS. Se criou a sua nova conta Bitget com o seu email, será automaticamente ativada a verificação por email (ver o ponto azul). Da mesma forma, se tiver criado uma conta através do seu número de telemóvel, será automaticamente ativada a verificação por número de telemóvel. Neste guia, vamos demonstrar as configurações de segurança para uma conta registada por email.

Google Authenticator
O Google Authenticator é uma app móvel que gera códigos únicos e sensíveis ao tempo utilizados para a 2FA. É uma das práticas de segurança mais comuns porque acrescenta uma camada robusta de proteção à sua conta, garantindo que só o utilizador é que pode aceder à mesma, mesmo que a sua palavra-passe tenha sido comprometida.
No website da Bitget:
Passo 1: aceda à página de configurações de segurança da Bitget. Certifique-se de que já iniciou sessão na sua conta Bitget.
Passo 2: clique em [Configurar] abaixo do método Google Authenticator.

Passo 3: se ainda não possui a app do Google Authenticator no seu telemóvel, basta descarregá-la utilizando o código QR fornecido pela Bitget e, em seguida, iniciar sessão na sua conta Google.

Passo 4: se nunca utilizou o Google Authenticator antes, verá o botão [Adicionar o código] no ecrã inicial da app logo após o início de sessão. Toque nesse botão.
Caso contrário, toque no ícone + no canto inferior direito da app e clique em [Introduzir uma chave de configuração] ou [Ler um código QR] para continuar.

Passo 5: uma vez que está a utilizar o website da Bitget, será mais rápido digitalizar o código QR para associar a sua conta Bitget à app do Google Authenticator no seu telemóvel. Se quiser, também pode copiar a chave fornecida no website e colá-la na sua app do Google Authenticator.
Após a vinculação, verá a opção da Bitget na app do Google Authenticator, juntamente com a data de vinculação e o email que utilizou para se registar na sua conta Bitget. O ponto azul aqui assinalado é o temporizador que representa o tempo restante até que a palavra-passe de uso único (OTP) atual expire e seja gerada uma nova.

Passo 6: introduza o código de 6 dígitos da app do Google Authenticator no website da Bitget para prosseguir. Em seguida, vai-lhe ser pedido que introduza o código de 6 dígitos enviado para o seu email para concluir a configuração. Clique em [Enviar], introduza o código e clique em [Confirmar]. Note que este código só é válido durante 10 minutos.

Passo 7: já está! Tal como pode confirmar, o Google Authenticator já está ativado!

Na app da Bitget
Passo 1: toque no ícone da grelha no canto superior esquerdo da app da Bitget. Em seguida, toque na área do perfil, tal como indicado abaixo.

Passo 2: toque em [Segurança] e depois em [Google Authenticator].
Se ainda não possui a app do Google Authenticator no seu telemóvel, basta descarregá-la utilizando o código QR fornecido pela Bitget e, em seguida, iniciar sessão na sua conta Google. Toque em [Seguinte] na app da Bitget para continuar.

Passo 3: agora, aceda à app do Google Authenticator e toque no botão [Adicionar o código] no ecrã inicial da app logo após o início de sessão. Também pode tocar no ícone de + no canto inferior direito da app e clicar em [Introduzir uma chave de configuração] ou [Ler um código QR] para prosseguir. Uma vez que está a utilizar o telemóvel e a alternar entre aplicações, talvez seja mais rápido copiar a chave e colá-la na app do Google Authenticator. No entanto, também pode digitalizar o código QR fornecido pela Bitget para vincular a sua conta Bitget à sua app do Google Authenticator.
Quando a vinculação estiver concluída, copie o código de 6 dígitos do Google Authenticator, cole-o novamente na app da Bitget e clique em [Seguinte].

Passo 4: após o processo de vinculação, será enviado para o seu endereço de email um código de 6 dígitos. Copie e cole-o na app da Bitget e, em seguida, clique em [Confirmar].
Será automaticamente reencaminhado para a sua página de perfil. Aqui poderá confirmar que o Google Authenticator já foi ativado!

Chave de acesso
A chave de acesso é um método de autenticação moderno e sem palavra-passe que utiliza chaves criptográficas para iniciar sessão de forma segura na sua conta (portanto, sem necessitar de palavras-passe tradicionais). É importante porque aumenta a sua segurança ao eliminar determinadas vulnerabilidades como palavras-passe fracas e phishing.
No website da Bitget:
Passo 1: aceda à página de configurações de segurança da Bitget. Certifique-se de que já iniciou sessão na sua conta Bitget. Em seguida, clique em [Configurar] abaixo do método Chave de acesso.

Passo 2: clique em [Adicionar].

Leia o Aviso legal e assinale a caixa de verificação do acordo antes de clicar em [Submeter].

Passo 3: escolha o método que pretende utilizar para a chave de acesso. Neste este exemplo, o utilizador escolheu [iPhone, iPad ou Android].

Passo 4: utilize o seu telemóvel ou outro dispositivo móvel para ler o código QR gerado pela Bitget e guardar uma chave de acesso.

Passo 5: quando digitalizar o código QR com a sua câmara verá um sinal que diz [Guardar uma chave de acesso]. Note que a câmara deve estar no modo de Fotografia, uma vez que não será capaz de reconhecer o código QR nos modos de Retrato, Vídeo ou outros. Clique no sinal indicado e aceite ativar o FaceID para a chave de acesso. Em vez de ter que se lembrar de uma palavra-passe, a sua identificação facial funciona como chave. Nos telemóveis Android, o método da chave de acesso utiliza normalmente autenticação biométrica, tal como reconhecimento de impressões digitais e reconhecimento facial, ou, em alternativa, o código PIN do dispositivo.

Já está. A chave de acesso (tal como apresentado abaixo) permite-lhe entrar com segurança na sua conta Bitget sem depender de uma palavra-passe tradicional. Com esta chave de acesso associada ao seu dispositivo (por exemplo, iPhone), pode autenticar-se rapidamente utilizando a segurança biométrica do dispositivo, neste caso o FaceID.

Na app da Bitget
Passo 1: toque no ícone da grelha no canto superior esquerdo da app da Bitget.
Em seguida, toque na área do perfil, tal como indicado abaixo.

Passo 2: toque em [Segurança] e depois em [Chave de acesso].
Em seguida, toque em [Adicionar chave de acesso].
Leia o Aviso legal e assinale a caixa de verificação do acordo antes de tocar em [Confirmar].

Passo 3: vai-lhe ser pedido que introduza o código de 6 dígitos enviado para o seu email e o código da sua app do Google Authenticator para prosseguir.
Neste exemplo o utilizador utiliza um iPhone. Portanto, vai-lhe ser pedido que ative o FaceID para obter a chave de acesso. Em vez de ter que se lembrar de uma palavra-passe, a sua identificação facial funciona como chave.
Nos telemóveis Android, o método da chave de acesso utiliza normalmente autenticação biométrica, tal como reconhecimento de impressões digitais e reconhecimento facial, ou, em alternativa, o código PIN do dispositivo.

Passo 4: já está. A chave de acesso (tal como apresentado abaixo) permite-lhe entrar com segurança na sua conta Bitget sem depender de uma palavra-passe tradicional. Com esta chave de acesso associada ao seu dispositivo (por exemplo, iPhone), pode autenticar-se rapidamente utilizando a segurança biométrica do dispositivo, neste caso o FaceID.

Número de telemóvel
A verificação por número de telemóvel é uma medida de segurança que vincula a sua conta ao seu número de telemóvel. Permite a confirmação da sua identidade através de códigos enviados por SMS e garante uma proteção adicional para recuperação da sua conta e aprovação de transações.
No website da Bitget
Passo 1: aceda à página de configurações de segurança da Bitget. Certifique-se de que já iniciou sessão na sua conta Bitget.
Depois de ter concluído a configuração do Google Authenticator e da chave de acesso, o nível de segurança da sua conta subirá para Moderado.
Passo 2: clique em [Configurar] abaixo do método de verificação por número de telemóvel.

Passo 3: introduza o indicativo do seu país, o seu número de telemóvel e clique em [Enviar], tal como indicado abaixo, para que lhe seja enviado um SMS. Copie o código SMS enviado para o seu telemóvel e clique em [Enviar].

Passo 4: vai-lhe ser pedido que introduza o código de 6 dígitos enviado para o seu email e o código da sua app do Google Authenticator.
Na app da Bitget
Passo 1: toque no ícone da grelha no canto superior esquerdo da app da Bitget.
Toque na área do perfil, tal como indicado abaixo.

Passo 2: depois de ter concluído a configuração do Google Authenticator e da chave de acesso, o nível de segurança da sua conta subirá para Moderado. Toque em [Segurança] e depois em [Número de telemóvel].
Introduza o indicativo do seu país, o seu número de telemóvel e clique em [Enviar], tal como indicado abaixo, para que lhe seja enviado um SMS. Copie o código SMS enviado para o seu telemóvel e clique em [Enviar].
Vai-lhe ser pedido que introduza o código de 6 dígitos enviado para o seu email e o código da sua app do Google Authenticator. Já está.

Outros métodos da 2FA
Depois de ativar a verificação por email, Google Authenticator, chave de acesso e verificação por número de telemóvel, poderá constatar que a sua conta subiu para o nível de segurança Elevado. Se utilizar a segurança biométrica para a chave de acesso, verá que esse método específico também está ativado.
No website da Bitget:

Na app da Bitget: